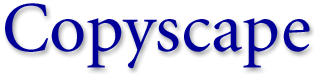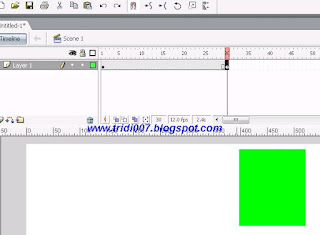Sejak diperkenalkan pada tahun 1996, Flash atau Macromedia Flash menjadi sangat populer dan langsung mendapat tempat di hati masyarakat dunia web karena dapat membuat menampilkan animasi dan interaksi di web. Tetapi sejak bulan Desember 2005, perusahaan Macromedia dibeli oleh Adobe dan kini berganti nama menjadi Adobe Flash sejak versi 9 atau CS3.
Demo Karya Flash
Di mana saya bisa mendapatkan hasil karya yang dibuat dengan Flash? Di Babaflash.com sendiri banyak hasil karya orang Indonesia yang dibuat dengan Flash seperti:
Kelebihan dan Kemampuan Flash
Flash sekarang bukan hanya sebagai software saja dengan nama Adobe Flash, tetapi juga merupakan suatu teknologi animasi di web. Jadi untuk membuat animasi web dengan format Flash (SWF) kita tidak harus menggunakan software Adobe Flash, tetapi bisa menggunakan software lain seperti SwishMax, Vecta 3D, Swift 3D, Amara, Kool Moves dan masih banyak lagi.
Versi Macromedia atau Adobe Flash
Kini adalah suatu kebutuhan atau keharusan (seperti menulis) untuk belajar suatu software perkantoran. Minimal bisa mengoperasikan produk Microsoft seperti Windows, Microsoft Word, Excel dan Power Point. Atau produk Open Source seperti Linux, Star Office.
Jadi setelah itu, silahkan memilih Flash untuk pilihan selanjutnya :)
Lebih lengkapnya di http://en.wikipedia.org/wiki/Adobe_Flash
Demo Karya Flash
Di mana saya bisa mendapatkan hasil karya yang dibuat dengan Flash? Di Babaflash.com sendiri banyak hasil karya orang Indonesia yang dibuat dengan Flash seperti:
Kelebihan dan Kemampuan Flash
- Merupakan teknologi animasi web yang paling populer saat ini sehingga banyak didukung oleh berbagai pihak.
- Ukuran file yang kecil dengan kualitas yang baik
- Kebutuhan Hardware yang tidak tinggi
- Dapat membuat website, cd-interaktif, animasi web, animasi kartun, kartu elektronik, iklan TV, banner di web, presentasi cantik, membuat permainan (game), aplikasi web dan handphone.
- Dapat ditampilkan di banyak media seperti Web, CD-ROM, VCD, DVD, Televisi, Handphone dan PDA.
Flash sekarang bukan hanya sebagai software saja dengan nama Adobe Flash, tetapi juga merupakan suatu teknologi animasi di web. Jadi untuk membuat animasi web dengan format Flash (SWF) kita tidak harus menggunakan software Adobe Flash, tetapi bisa menggunakan software lain seperti SwishMax, Vecta 3D, Swift 3D, Amara, Kool Moves dan masih banyak lagi.
Versi Macromedia atau Adobe Flash
- Macromedia Flash 2 (1997)
- Macromedia Flash 3 (1998)
- Macromedia Flash 4 (1999)
- Macromedia Flash 5 (2000)
- Macromedia Flash 6 (2002) atau Macromedia Flash MX
- Macromedia Flash 7 (2003) atau Macromedia Flash MX 2004
- Macromedia Flash 8 (2005)
- Adobe Flash 9 (2007) atau Adobe Flash CS3
Kini adalah suatu kebutuhan atau keharusan (seperti menulis) untuk belajar suatu software perkantoran. Minimal bisa mengoperasikan produk Microsoft seperti Windows, Microsoft Word, Excel dan Power Point. Atau produk Open Source seperti Linux, Star Office.
Jadi setelah itu, silahkan memilih Flash untuk pilihan selanjutnya :)
Lebih lengkapnya di http://en.wikipedia.org/wiki/Adobe_Flash
Dasar Actionscript Flash (Bag. 1)
Actionscript adalah bahasa pemrograman yang ada di Flash. Jadi selain bisa menggambar dan animasi, Flash juga mempunyai kemampuan untuk pemrograman.
Jadi sebelum mendownload eBook atau Tutorial ini, pastikan Anda sudah mempunyai dasar menggambar dan animasi Flash. Bila belum, silahkan terlebih dahulu mempelajarinya.
[ Klik di Sini untuk mempelajari Dasar Animasi Flash ]
Kalau sudah mempunyai dasar menggambar dan animasi Flash. Silahkan lanjut ke bawah...
Berikut ini adalah Preview Bab 1 tentang Actionscript dari buku "123 Tip & Trik Actionscript Flash MX 2004" karangan Zeembry.
Sengaja tidak dipublish semuanya karena penulis masih terikat kontrak dengan Penerbit. Dan buku tersebut masih beredar di toko-toko buku.
Semoga dengan sedikit tutorial di bawah ini bisa membuka wawasan pemula tentang Actionscript yang kalau dipelajari dan dipahami dengan benar tidak begitu sulit. Dan setelah itu bisa didiskusikan di forum dan milis Babaflash supaya pengetahuan ini bisa berkembang.
[ Download Ebook ]
Jadi sebelum mendownload eBook atau Tutorial ini, pastikan Anda sudah mempunyai dasar menggambar dan animasi Flash. Bila belum, silahkan terlebih dahulu mempelajarinya.
[ Klik di Sini untuk mempelajari Dasar Animasi Flash ]
Kalau sudah mempunyai dasar menggambar dan animasi Flash. Silahkan lanjut ke bawah...
-oO0-
Berikut ini adalah Preview Bab 1 tentang Actionscript dari buku "123 Tip & Trik Actionscript Flash MX 2004" karangan Zeembry.
Sengaja tidak dipublish semuanya karena penulis masih terikat kontrak dengan Penerbit. Dan buku tersebut masih beredar di toko-toko buku.
Semoga dengan sedikit tutorial di bawah ini bisa membuka wawasan pemula tentang Actionscript yang kalau dipelajari dan dipahami dengan benar tidak begitu sulit. Dan setelah itu bisa didiskusikan di forum dan milis Babaflash supaya pengetahuan ini bisa berkembang.
[ Download Ebook ]
Dasar Animasi Flash (Bag. 1)
Tutorial ini menggunakan Macromedia Flash MX. Tetapi tidak menutup kemungkinan Anda juga bisa menggunakan Macromedia Flash MX 2004 karena konsepnya hampir sama.
Pembahasan dalam Tutorial ini adalah:
- Lingkungan Flash MX
- Shape, Stroke, Fill & Object
- Property Inspector
- Arrow & Sub Selection Tool
- Merubah Objek menjadi Symbol
- Melihat Symbol di Library
- Membuat Symbol Baru
- Merubah Master Symbol
- Merubah Instance
- Animasi
- Insert Blank Keyframe
- Insert Keyframe
- Motion Tweening
- Membuat Bola Memantul
- Movieclip
Tutorial ini dalam bentuk PDF yang dikompresi dengan format ZIP. Jadi Anda harus mempunyai Winzip untuk membuka kompresi tersebut dan Adobe Acrobat Reader untuk melihat tutorialnya.
[ Download PDF]